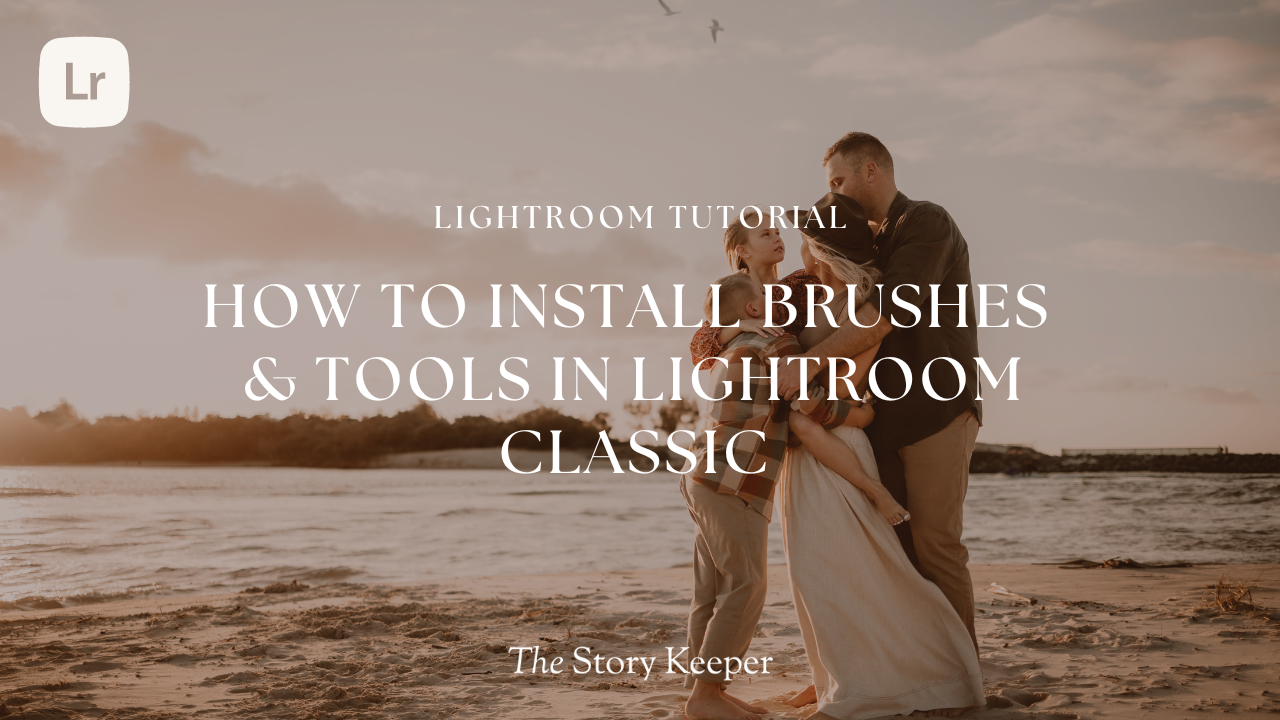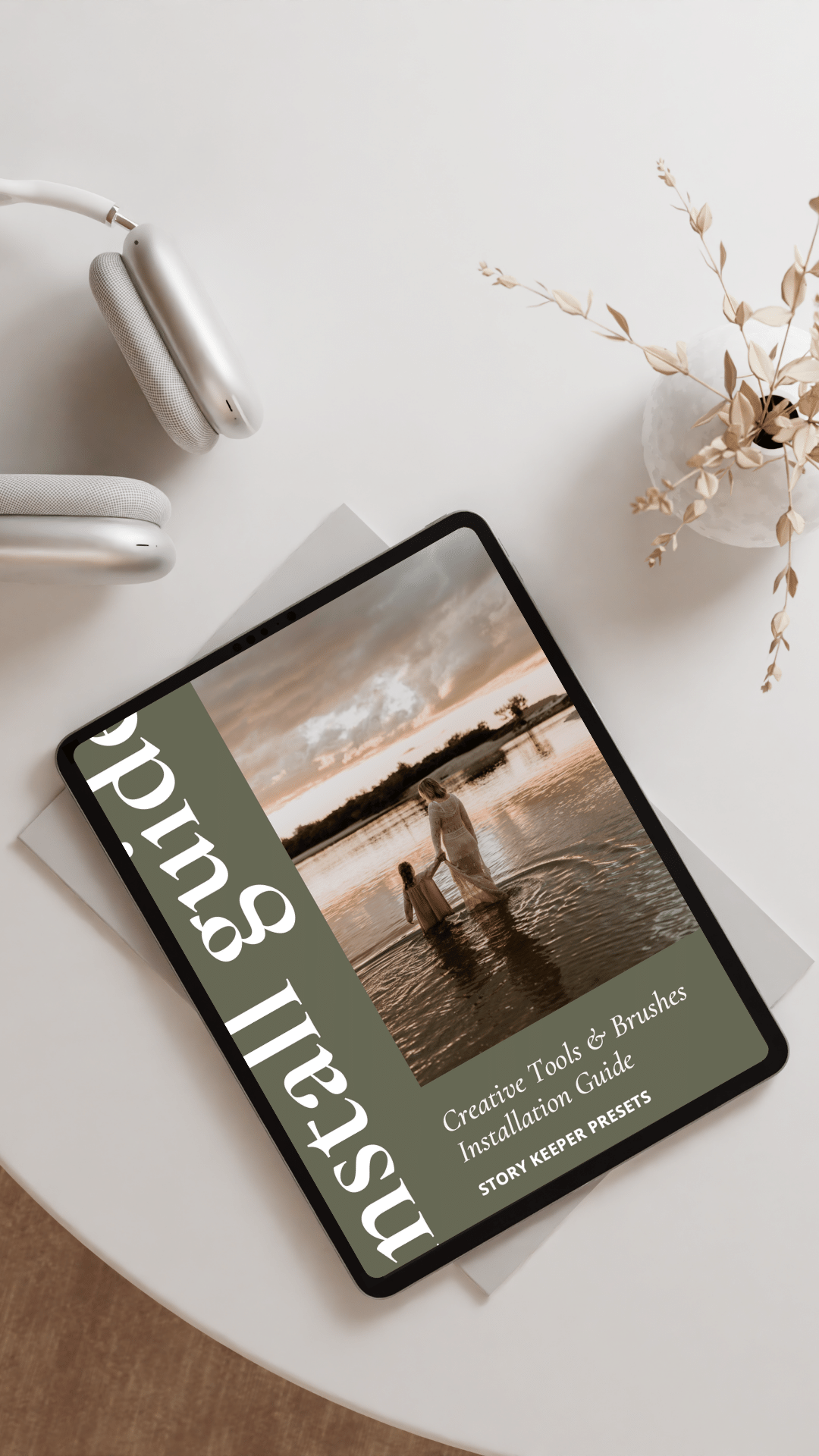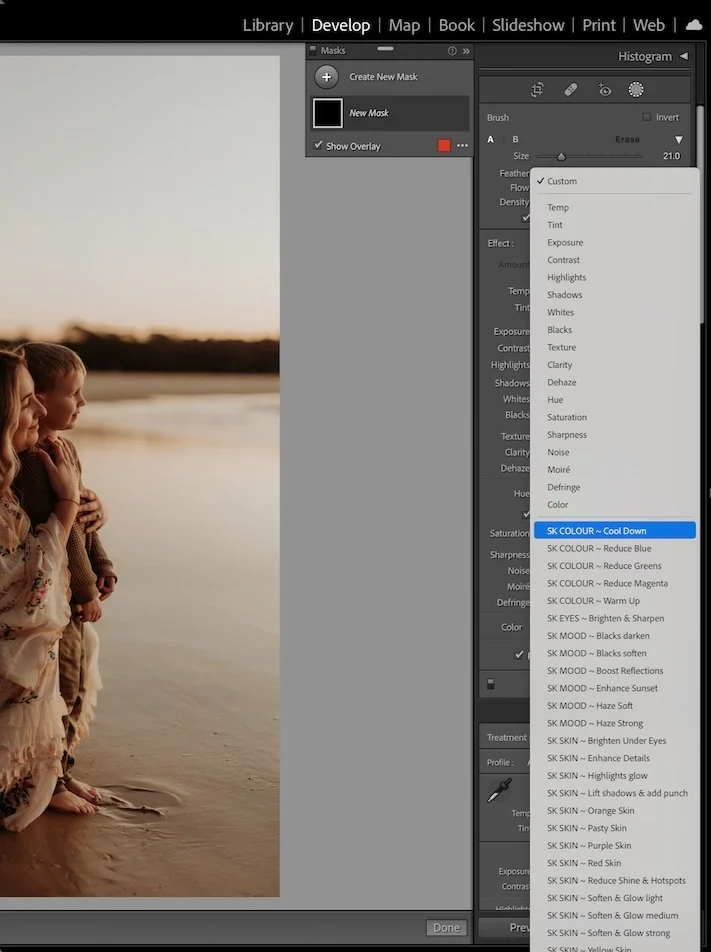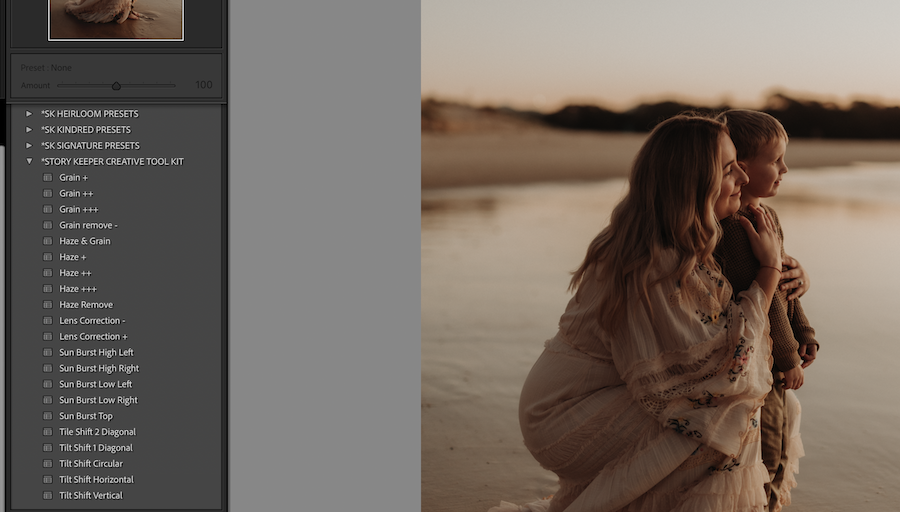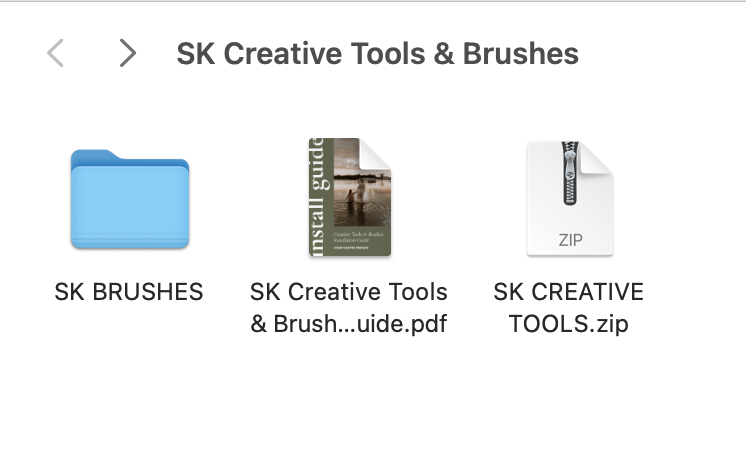Story Keeper Creative Tools & Brushes
Installation Guide
Brushes & Creative Tools Installation video
An editing tutorial using the Brushes & Creative Tools
AN OVERVIEW OF HOW TO USE EACH TOOL & BRUSH
Download the brushes and creative tools PDF
There are 25 brushes and 25 creative tools included in this pack.
Installing your brushes in Lightroom Classic
These instructions are for installing Lightroom brushes in Lightroom Classic versions 7.3 and later. The brushes are not compatible with Lightroom CC (cloud version), Lightroom Mobile or Photoshop ACR.
Lightroom releases regular updates so I always suggest updating to the latest version before you begin installing.
The walk through video below shows the brushes being installed in Lightroom Classic 11.5.
~ Brushes are installed in a different way to presets.
INSTALLING YOUR BRUSHES
1 - Download the SK Creative Tools & Brushes Zip file from your purchase email. Drag this download file onto your desktop.
2 - Expand the SK Creative Tools & Brushes Zip file. In the expanded folder you will find three folders - a Brushes folder, a Zip file containing your Creative Tools and a PDF installation guide. If you have issues unzipping your file, check out the free unzipping tool Stuffit.
3 - Click on the Brushes folder. This contains all your lrtemplate brush files.
(Leave the Tools zip file as it is. You do not need to expand this. I show you how to install these tools below).
4 - Launch Lightroom Classic. You need to now open the Develop Presets Folder. To do this:
Mac - Click on Lightroom Classic > Preferences
PC - Edit > Preferences
> Click on the Presets tab along the top and then select Show all other Lightroom Presets folder > Click on the Lightroom folder > Click on the Local Adjustment Presets folder.
5 - Copy all of the lrtemplate files from the Brush folder that we opened in step 3. Paste these files into the Local Adjustment Presets folder. Close all tabs.
6 - Restart Lightroom! This is a super important step that you can’t skip or your brushes will not show up. Open Lightroom Classic again and click on the Develop module. In the toolbar to the left, click on the Brush icon or press K on your keyboard to open the brush tool. You will find your brushes under the Effects drop down menu.
*Make sure you save your creative tool kit folder somewhere save so that if you ever need to reinstall the brushes or tools, your have the original files.
* There are 25 brushes included in this pack.
Installing your creative tool kit into Lightroom Classic
When you download and Unzip the main ‘SK Creative Tools & Brushes’ file in your order email, you will find that it contains these three files. The SK CREATIVE TOOLS.zip is the zipped file that you will be installing in this step.
With Lightroom Classic 7.3 and all newer versions, you can import presets and the creative tools as a ZIP file using XMP files.
The SK Creative Tools are XMP Files that you install in the same area and you install presets.
STORY KEEPER CREATIVE TOOLS -
1 - Unzip the main 'SK Creative Tools and Brushes.zip' that you downloaded. This contains three files - a Brushes folder, a PDF guide and a Zipped SK Creative Tools File. Don’t unzip this file. (If you accidentally unzip the file, compress it again before you install it into Lightroom).
2 - Click on the Develop module in Lightroom.
3 - You can import using one of these options:
~ In the Presets panel on the left, click on the + icon at the top right of the preset panel area and choose the Import Presets option.
~ Or head to the Menu bar and click File > Import Develop Profiles and Presets.
4 - When the import box opens, choose your downloaded ZIP file named ‘SK CREATIVE TOOLS.zip' (don’t uncompress your ZIP file before you import it. You need to import the ZIP file for the import to work correctly).
5 - Now you’re ready to go! Your new creative tools will be added to your preset area which you can view when you are in the Develop module.
Got a question?
Please note that the turn around for support requests is currently 3-5 business days. Please watch the above video and check out the detailed install steps before submitting a support question.
Thanks!
hello@storykeeper.co