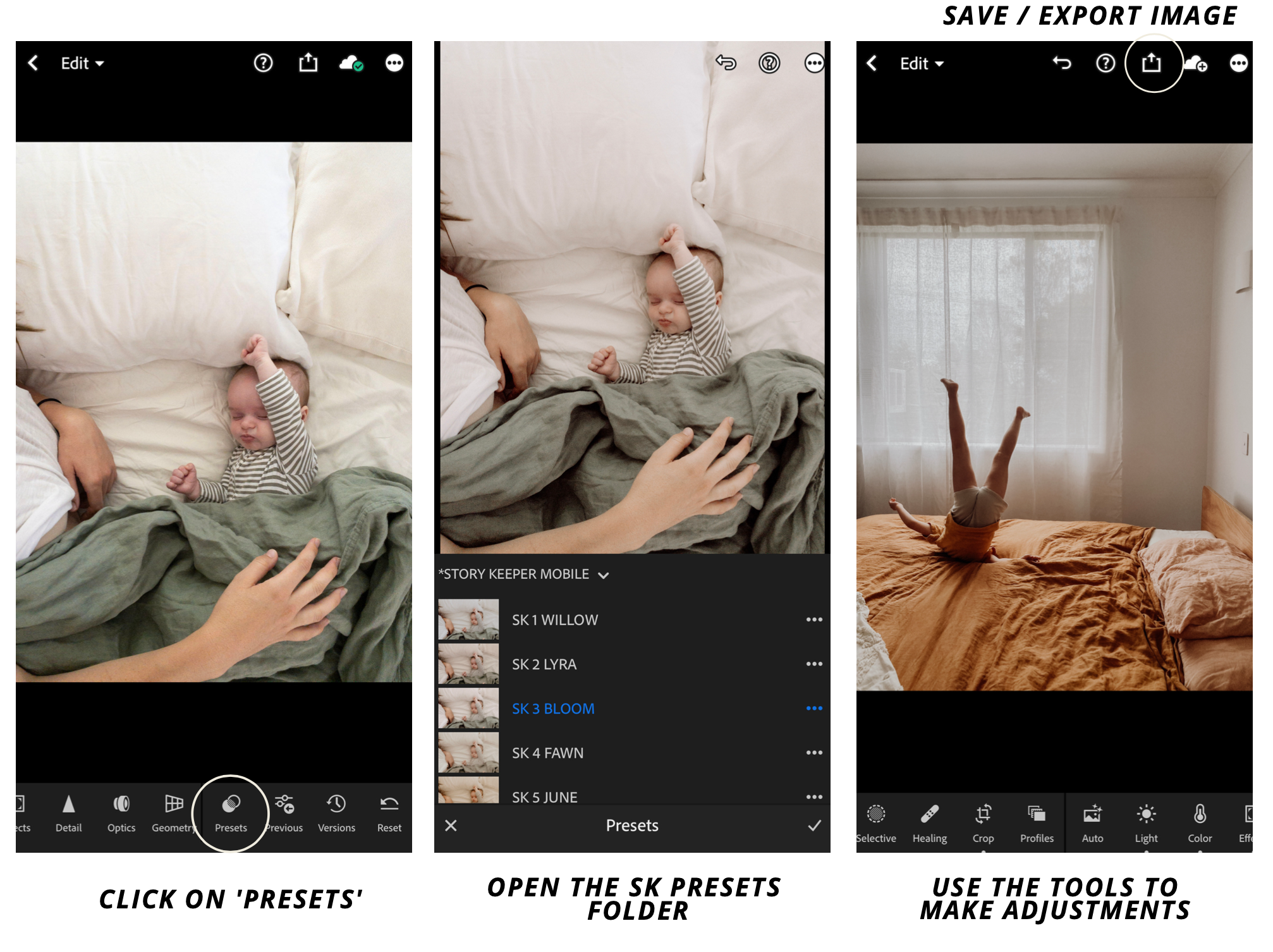Story Keeper Mobile Presets
Installation Guide
for mobile phones & iPads
Welcome to the Story Keeper Fam!
Here you'll find everything you need to know to get started using your presets on your mobile or iPad in the Lightroom app.
I'm so happy you're here and I hope you love using these presets as much as I do!
These mobile presets have been designed specifically to be used on mobile phone JPEG images but they can be used with all image formats. They are derived from the Story Keeper desktop presets but have been tweaked specifically to use on your mobile phone.
Having presets in your pocket to use on the go is super handy so I hope you love using them! Hopefully, it goes without saying but presets won't ever fix a badly shot image. Learning how to take well exposed and composed images to start with and then enhancing them with some editing is the best way to create beautiful images.
Mobile Preset Installation guide
Follow these steps to install your mobile presets.
Please read through each step as they cover many questions that you may have. See the FAQ section below as well.
Here is a video walk through as well that will give you a better idea of how the process works.
If you need help, email hello@storykeeper.co
Lightroom Mobile Installation for mobile phones and iPads.
INSTALLING FROM YOUR PHONE OR IPAD
On your device
Before you start, download the Lightroom cloud based app from the app store and create a free Adobe account.
1 - Go to your order confirmation email and click on your download link which will be a ZIP file.
2 - A download icon will appear on your screen or you will be prompted to save the download to iCloud. Download your files.
3 - Open your Files / Downloads app. If you can’t see the folder, use the Search bar to search for ‘Story Keeper’.
4 - Tap on the ZIP file to begin unzipping.
Once the folder is unzipped, click on the unzipped folder icon.
5 - Tap on each .dng file, press the share icon and save each file to your camera roll. The image files will show up blank in your camera roll.
IF YOU NEED AN UNZIPPING APP:
1 - Download the free iZip app in the app store
2 - Go to your order confirmation email and click on your download link which will be a ZIP file.
3 - Click open with the iZip app and click OK when asked if you would like to unzip all the files.
4 - Tap on each .dng file and click 'open in' and choose your Lightroom Mobile app. Repeat for each file.
STEP 2 - IMPORTING PRESETS INTO LIGHTROOM
Open your Lightroom App
1 - Import the preset images from your camera roll into the Lightroom app. To do this, open Lightroom and hit the +image icon at the bottom.
2 - Tap on the three dots in the top right corner.
3 - Choose 'Create Preset'. Enter the Preset Name (Example - Willow, Sage, Folke).
4 - Click on the 'Preset Group' drop down and create a new Preset group called The Story Keeper.
4 - Click the tick in the top right to save. Repeat this for each preset image and save them all into the Story Keeper preset group that you have created.
You are now ready to use the presets!
(If you own the desktop presets, you can also install these into Lightroom via a desktop computer and then you can sync them to your devices).
Using your mobile presets
You are now ready to use your presets!
Open an image in Lightroom Mobile. You can import images from your camera roll or you can use the Lightroom Mobile camera to take images within the app.
Open your image, click on 'Presets' and navigate to the SK preset folder you have created. Click on a preset to apply it to your image. Use the other tools to crop, brighten, warm-up or cool down images and lots more! Once you are done, click the export button at the top to save your image.
FAQs
My download link has expired
Please find your original purchase email and click the download link. You will be provided access to a new link which will land in your inbox shortly after.
If you purchased the presets prior to Jan 2022, please email hello@storykeeper.co and a new download link will be emailed to you.
I can’t unzip the files on my phone?
Go to the app store on your phone and download the free iZip App. Go to your order confirmation email and click on your download link which will be a ZIP file.
Click open with the iZip app and click OK when asked if you would like to unzip all the files. Tap on each .dng file and click 'open in' and choose your Lightroom Mobile app. Repeat for each file.
Have you got a walk through video i can watch?
Head over to the Story Keeper Presets page on Instagram and click on the ‘Mobile Presets’ highlight. (Located just below the bio). You will see a walkthrough video there showing me installing the presets on my own device.
I clicked the download link but it didn’t start and I can’t or see them downloading?
I suggest copying the link in your purchase email and pasting it into the web browser on your mobile phone - rather than just clicking on the link. Some phones don’t make it very visible that the download has begun, so opening a web browser solves this issue.
I am having an issue transferring files via Dropbox?
There seems to be a current issue with DropBox stripping the preset data from the DNG files. If this is happening to you and the presets are showing up with no colours applied to them in the Lightroom app once you have saved them, please AirDrop them to your phone or use Google Photos.